Se connecter à WordPress
En tant que nouvel utilisateur de site web, en premier lieu, vous devez apprendre comment vous connecter à WordPress, car toutes les tâches d’administration de votre site web sont contrôlées à partir de votre tableau de bord.
Comment se connecter à WordPress
Accéder à votre page de connexion
Méthode n°1 : Vous avez reçu un email provenant de votre site pour vous connecter
Vous avez reçu un email avec vos informations de connexion pendant le développement de votre site ? Elles doivent contenir :
- l’URL de connexion, c’est l’adresse web sur laquelle vous devez vous rendre pour accéder au formulaire de connexion. Cliquez sur le lien transmis par mail.
- l’identifiant, c’est le nom ou l’adresse email de votre compte utilisateur sur votre site. Renseignez l’email sur lequel vous avez reçu les informations de connexion.
- le mot de passe, ou plus exactement un lien pour configurer le vôtre (pour des raisons de sécurité).
Méthode n°2 : Accéder à votre formulaire de connexion depuis le menu de votre site
Certains sites sont configurés pour afficher leur formulaire de connexion. Il est donc possible que vous le trouviez dans l’un de vos menus (souvent en en-tête ou en pied de page). Il pourrait être nommé « Connexion », « Se connecter », « Login »…
Méthode n°3 : Accéder à la page de connexion par défaut
Si vous ne pouvez pas voir le lien de connexion WordPress sur votre site web, vous devrez taper votre URL de connexion d’administrateur WordPress dans votre navigateur web.
L’URL de connexion de l’administrateur WordPress par défaut ressemble normalement à ceci (remplacer votredomaine.com par votre domaine actuel) :
- https://www.votredomaine.com/wp-login.php (si WordPress est installé dans le répertoire racine de votre domaine).
- https://www.votredomaine.com/sousdossier/wp-login.php (si WordPress est installé dans un sous-dossier de votre domaine, par exemple « votredomaine.com/blog »)
- Vous pouvez parfois accéder à la page de connexion en tapant l’URL suivante dans votre navigateur web : https://www.votredomaine.com/wp-admin
Remarque :
Si vous ne pouvez pas voir le formulaire de connexion WordPress dans votre navigateur web :
– Vérifiez que votre site fonctionne, en affichant la page d’accueil par exemple.
– Assurez-vous que votre adresse d’installation WordPress est correcte. Sinon, contactez l’administrateur de votre site.
Se connecter à WordPress
Vous êtes sur la page de connexion WordPress. Entrez votre nom d’utilisateur et mot de passe et cliquez sur le bouton Connexion pour accéder à votre section d’administration WordPress, le tableau de bord.
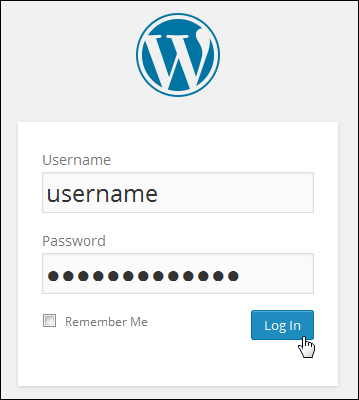
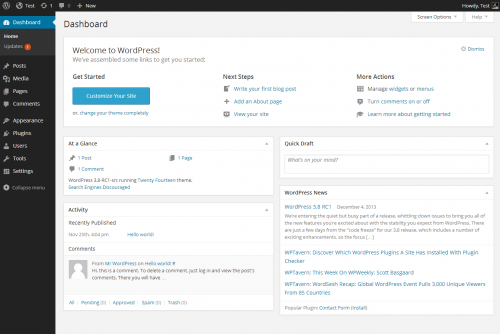
Si vous ne pouvez pas vous connecter à WordPress
Si vous pouvez accéder à la section de connexion WordPress mais que cela ne vous permet pas de vous connecter, alors :
- Vérifiez que vous avez entré le nom d’utilisateur et le mot de passe corrects.
- Vérifiez que l’administrateur de votre site n’a pas modifié vos informations de connexion, ni désactivé ou supprimé votre compte utilisateur sans vous en informer.
De plus, gardez à l’esprit que si vous laissez la fenêtre de votre navigateur ouverte pendant une longue période, votre session WordPress expirera et vous serez invité à vous reconnecter.

Dans le cas où vous avez essayé toutes les méthodes ci-dessus et que vous ne pouvez toujours pas vous connecter à votre tableau de bord WordPress, deux pistes de solution s’offrent à vous :
– Si vous pensez que la saisie d’un mot de passe incorrect, consultez la section juste après, nous verrons plus bas comment réinitialiser votre mot de passe WordPress
– Si vous pensez que le problème est lié à un problème technique, reportez-vous à notre guide de dépannage.
Apprenez à réinitialiser votre mot de passe WordPress
Vous avez perdu votre mot de passe WordPress ? Heureusement, il existe toujours un moyen de revenir au tableau de bord de votre site web.
Dans cette section, nous allons passer en revue étape par étape le processus de récupération d’un mot de passe ou d’un nom d’utilisateur, afin de retrouver l’accès à la zone d’administration de votre site.
Commençons par quelques notions de base sur les mots de passe WordPress.
Saisir les mauvais détails de connexion WordPress
Normalement, si vous entrez un mot de passe ou un nom d’utilisateur incorrect lorsque vous essayez de vous connecter à WordPress, vous verrez un message d’erreur comme celui ci-dessous.
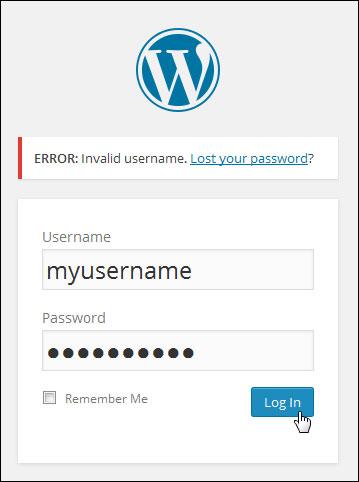
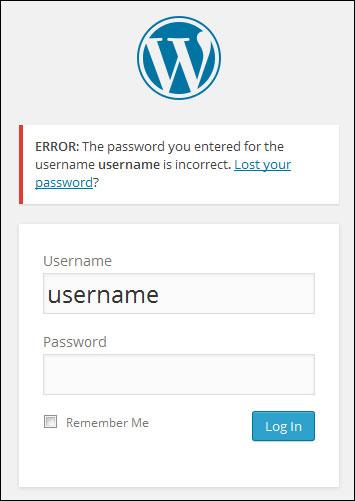
Remarque :
Pour des raisons de sécurité, ces messages ont peut-être été cachés de manière à éviter les indices à d’éventuels hackers (ou leurs robots automatisés). Il est donc possible que vous n’ayez vous-même pas accès aux indications sur votre problème de connexion. Rassurez-vous, c’est bon signe quant à la configuration de votre site web. Et vous pourrez tout de même vous en sortir 😉
Réinitialiser votre mot de passe
Si vous avez perdu ou oublié votre mot de passe, mais que vous connaissez votre nom d’utilisateur ou l’adresse email avec laquelle vous vous êtes enregistré, cliquez sur le lien dans la boîte de connexion Mot de passe oublié ?
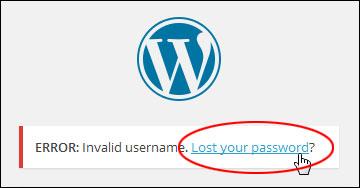
Vous pouvez également accéder à la section Mot de passe perdu en cliquant sur le lien qui se trouve au bas du formulaire de connexion.
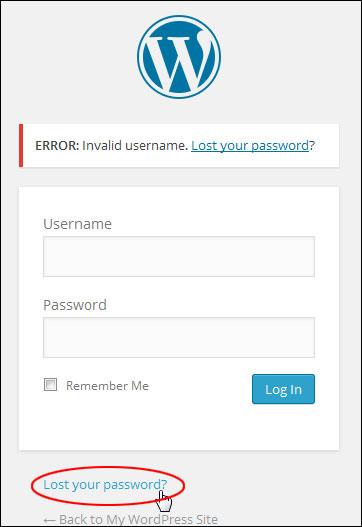
Entrez votre nom d’utilisateur ou votre email et cliquez sur le bouton pour obtenir un nouveau mot de passe.
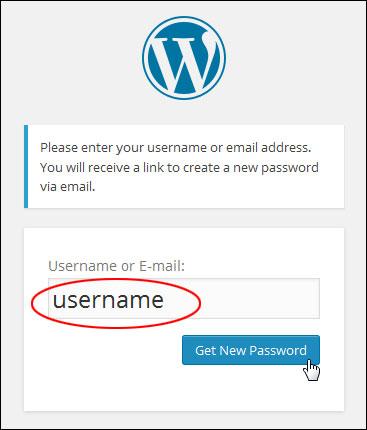
Vous recevrez un email contenant un lien de réinitialisation du mot de passe. Cliquez sur le lien.
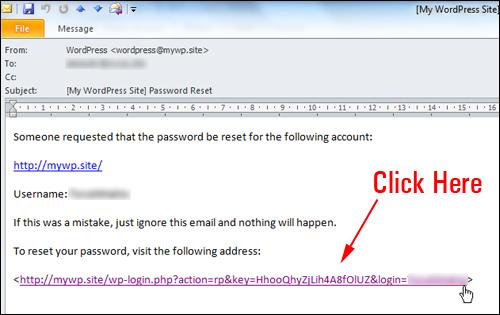
Une fois arrivé sur la page du lien, entrez un nouveau mot de passe dans le champ Nouveau mot de passe. Assurez-vous de choisir un mot de passe fort contenant des lettres majuscules et minuscules, des chiffres et des symboles, comme ?, %, *, &, @ …
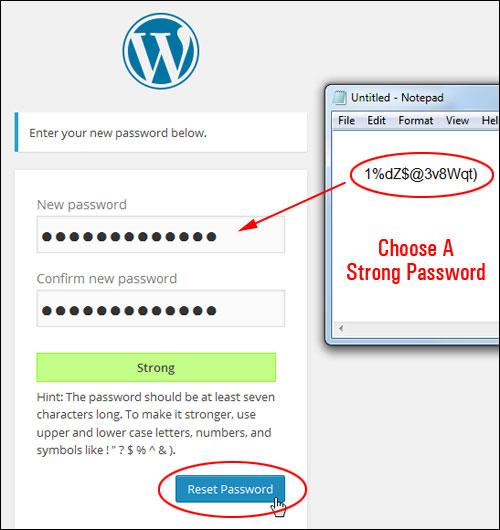
Une fois votre mot de passe réinitialisé, connectez-vous normalement.
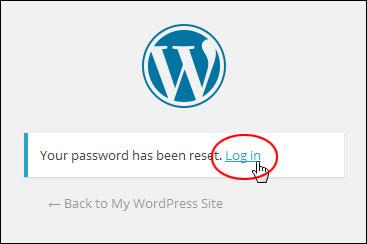
Changer votre mot de passe depuis votre zone d’administration WordPress
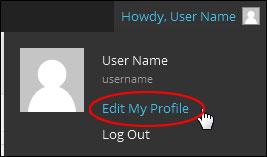
Vous pouvez également accéder à votre section Profil en sélectionnant Utilisateurs> Votre profil dans votre menu principal d’administration.
Dans la partie inférieure de la page, vous verrez les champs Modifier le mot de passe. Saisissez un nouveau mot de passe et confirmez-le ici.
Remarque :
Évitez de choisir des mots de passe faibles. Utilisez l’indicateur de force de mot de passe WordPress pour valider votre nouveau mot de passe.
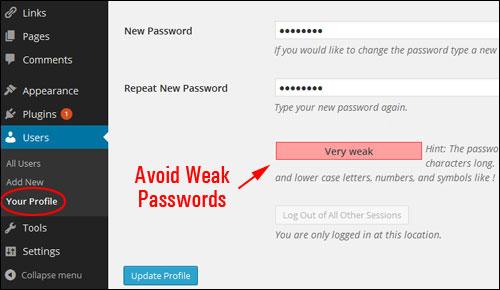
Cliquez sur le bouton Mettre à jour le profil lorsque vous avez terminé pour mettre à jour vos paramètres de mot de passe.
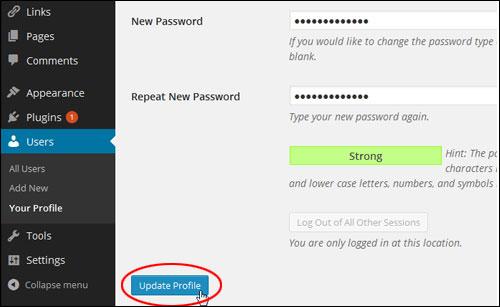
Comment se déconnecter de WordPress
Si vous êtes nouveau dans l’utilisation de WordPress, les informations ci-dessous vous aideront si vous avez des difficultés à se déconnecter de la zone d’administration de WordPress.
Remarque :
Lorsque vous vous connectez à votre site WordPress, WordPress stocke un « cookie » dans votre navigateur web. Ce cookie permet à WordPress de se souvenir de qui vous êtes. Si vous quittez votre site pendant un certain temps, mais revenez plus tard, WordPress reconnaîtra le cookie et vous ne serez pas invité à vous reconnecter.
Ce cookie dispose d’une durée de validité maximum. Ce délai peut conduire à un message de type « Session expirée » qui signifie que cette durée de validité a été dépassée. Il suffira alors simplement de se reconnecter au tableau de bord.
Important :
Ce cookie ne peut pas dire à WordPress qui est réellement connecté à votre site. Si vous avez défini un cookie WordPress dans votre navigateur web, toute personne utilisant votre appareil peut accéder à votre zone d’administration.
Pour éviter que cela ne se produise (en particulier lors de l’utilisation d’un ordinateur public ou partagé), cliquez sur le lien Déconnexion et WordPress supprimera le cookie de votre navigateur web. Pour réinitialiser le cookie, connectez-vous à nouveau à WordPress.
Déconnexion de WordPress
En haut à droite de votre zone d’administration se trouve la section Bonjour, Nom d’utilisateur avec votre image de profil.
Si vous survolez cette section avec votre souris, elle s’agrandit pour afficher votre nom et votre nom d’utilisateur, et des liens vers votre Profil et un lien Déconnexion.
Pour vous déconnecter de WordPress, cliquez sur Déconnexion.
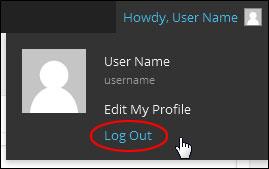
Votre session WordPress est maintenant terminée !
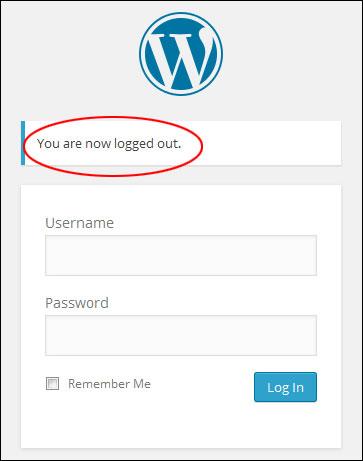
Comment mettre fin à toutes les autres sessions dans WordPress
Comme mesure de sécurité supplémentaire, WordPress vous permet de vous déconnecter partout sauf votre navigateur actuel. Ceci est utile si, par exemple, vous avez laissé votre compte connecté sur un ordinateur public, ou si vous avez perdu ou égaré votre téléphone.
Pour vous déconnecter de toutes les sessions, allez dans la section Bonjour, Nom d’utilisateur et choisissez Modifier le profil.
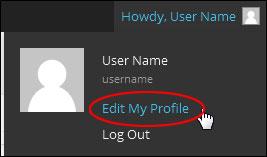
Cliquez sur le bouton Déconnecter partout ailleurs.
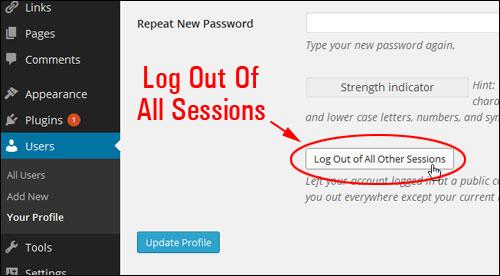
Vous serez déconnecté de toutes les autres sessions, à l’exception de votre session actuelle du navigateur.
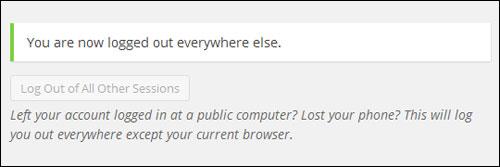
Apprenez à changer votre nom d’utilisateur dans WordPress
Si vous avez configuré vous-même votre installation WordPress, peut-être avez-vous laissé le nom d’utilisateur d’installation par défaut admin. C’est l’une des principales causes d’attaques par force brute et de menaces de sécurité sur les sites web WordPress, car généralement, le premier utilisateur enregistré est également l’administrateur du site.
Apprenez à changer le nom d’utilisateur de l’administrateur dans WordPress pour une sécurité améliorée !
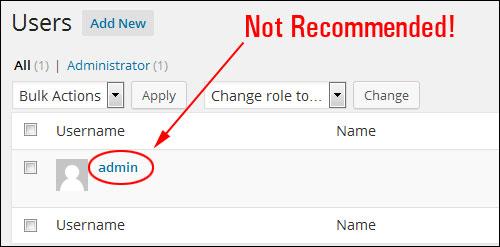
Accéder à votre profil d’utilisateur
Il existe plusieurs façons d’afficher les détails de votre nom d’utilisateur dans la zone d’administration de votre tableau de bord WordPress :
Méthode n°1 :
Sélectionnez l’écran Utilisateurs> Tous les utilisateurs dans le menu principal.
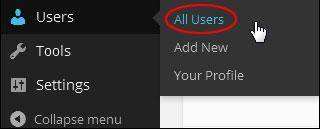
Cliquez sur votre nom d’utilisateur, ou sur le lien Modifier lorsque vous survolez le nom d’utilisateur avec votre souris.
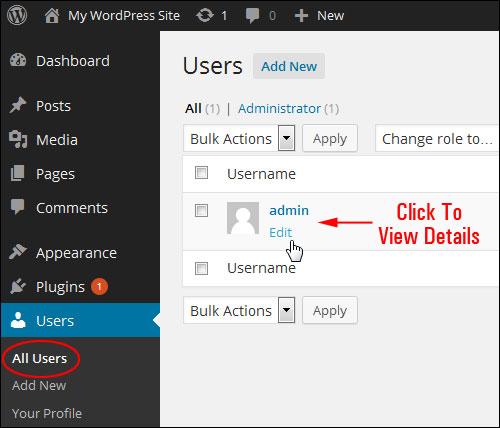
Méthode n°2 :
Sélectionnez Modifier mon profil dans le menu déroulant Bonjour, Nom d’utilisateur dans le coin supérieur droit de votre zone d’administration.
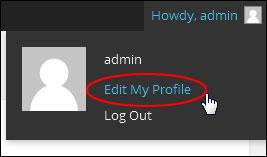
Méthode n°3 :
Vous pouvez également accéder à votre zone Profil en sélectionnant Utilisateurs> Votre profil dans le menu d’administration.
Malheureusement, vous ne pouvez pas changer votre nom d’utilisateur depuis votre page Profil.
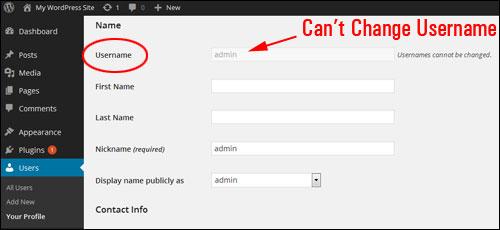
Modifier le nom d’utilisateur de l’administrateur en créant un nouvel utilisateur administrateur
Tout d’abord, créons un nouvel utilisateur.
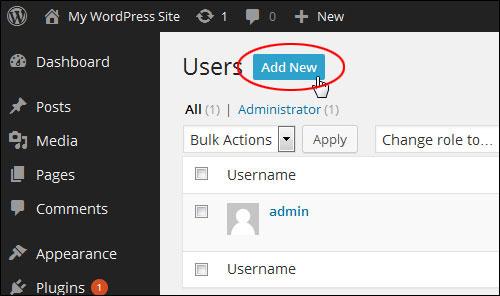
Ensuite, créez un nom d’utilisateur plus sécurisé et attribuez à ce nouvel utilisateur le rôle Administrateur. N’oubliez pas d’enregistrer vos modifications pour mettre à jour vos paramètres.
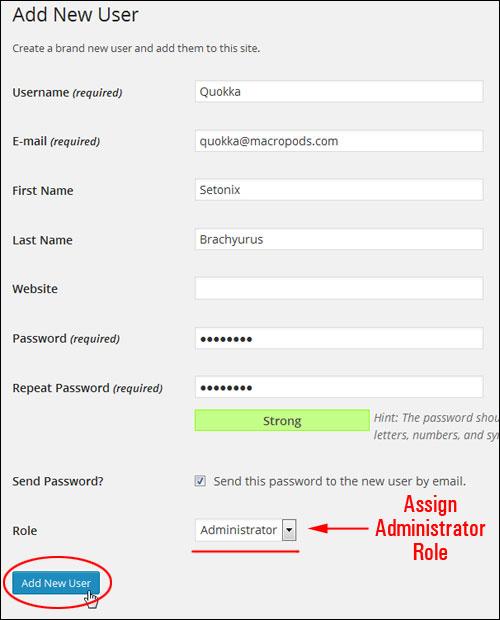
Un nouvel utilisateur administrateur devrait maintenant s’afficher dans l’écran Utilisateurs.
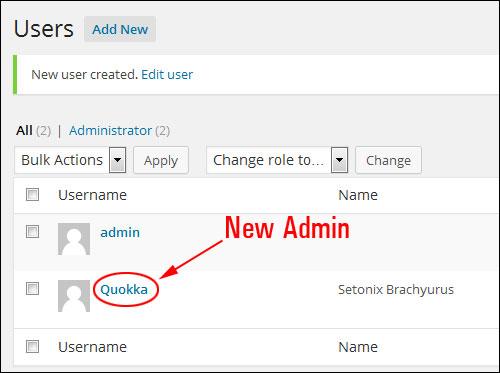
Déconnectez-vous de votre zone d’administration WordPress.
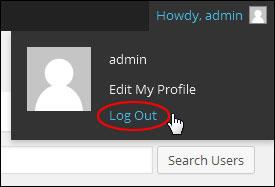
Connectez-vous avec vos nouveaux détails d’administrateur.
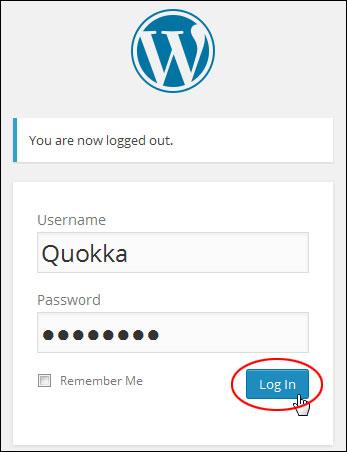
Vous devriez voir les détails de votre nouveau nom d’utilisateur dans la section Bonjour, Nom d’utilisateur.
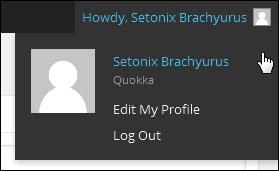
Sélectionnez Utilisateurs> Tous les utilisateurs dans le menu principal.
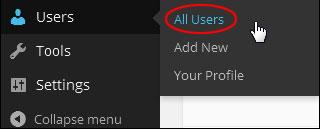
Supprimez votre ancien compte utilisateur.
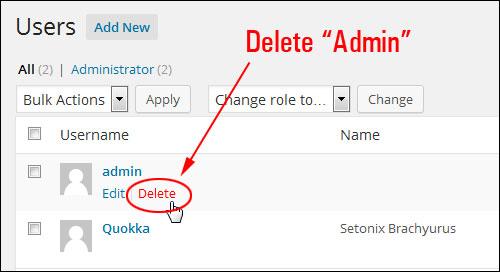
Choisissez l’option pour attribuer tout le contenu appartenant à l’ancien compte administrateur et réaffecter au nouvel utilisateur, puis Confirmez la suppression de l’ancien compte.
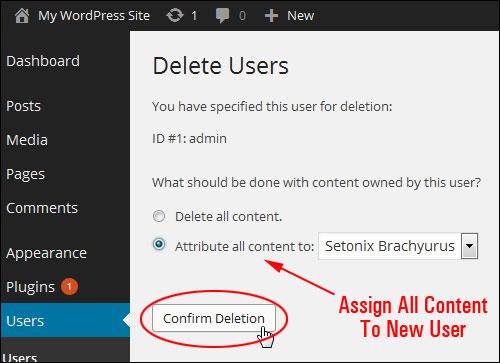
Il ne vous reste plus que le nouveau compte administrateur.
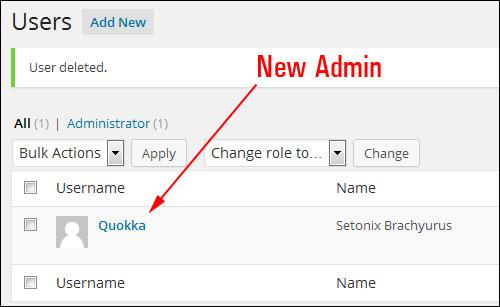
Bravo ! Vous connaissez quasi tout sur la connexion sur un site WordPress !
